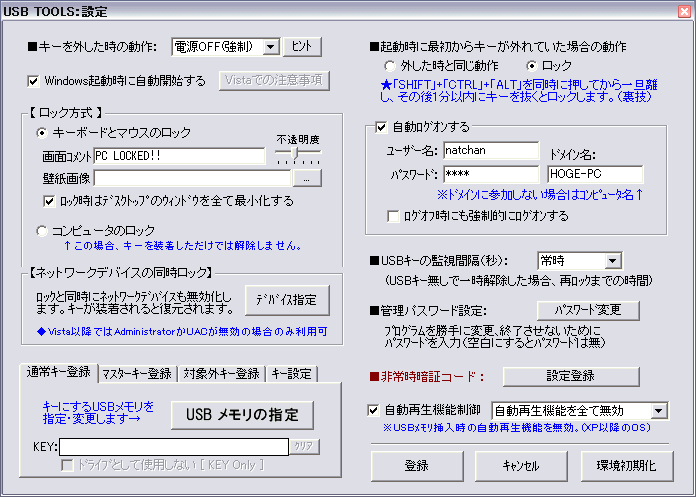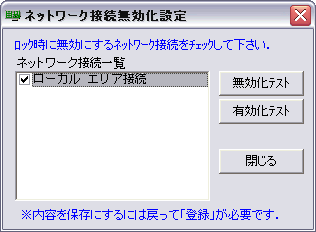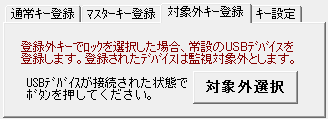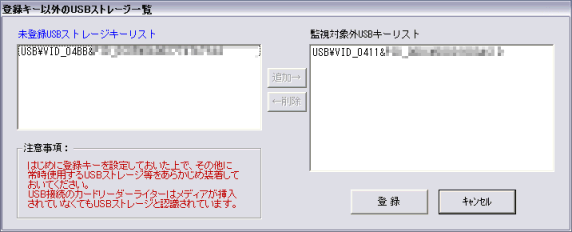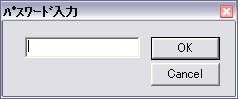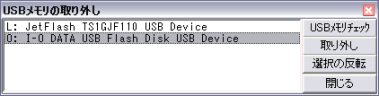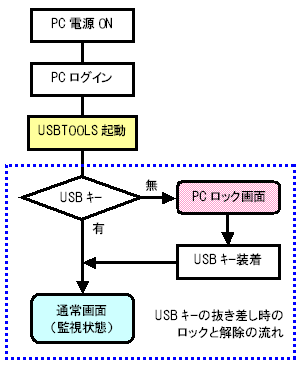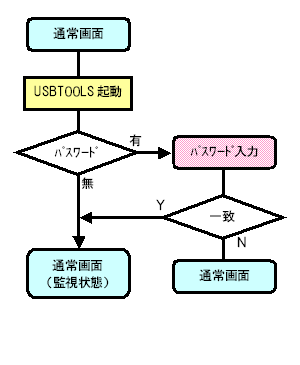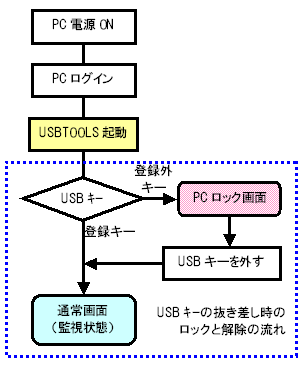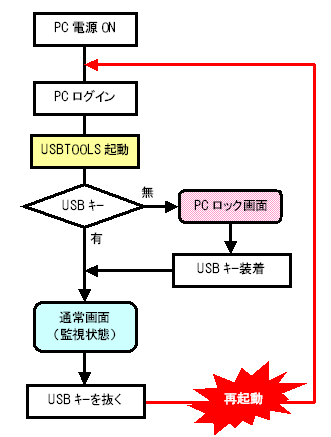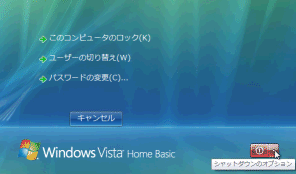|
||||||||||||||||
※ストレージデバイスとして認識されるものであればメモリ以外でも使用可能です。 |
|
●USB対応のメモリ・CD/DVD・HDを接続禁止にする機能。
※WindowsXP(SP2以上)の場合、読込専用(書込み禁止)にも設定可能。
※Ver.4.5.0より登録キー・対象外キー以外のUSB機器を使用禁止することが可能。
●USB対応のメモリ・CD/DVD・HDや内蔵CD/DVDの自動再生を制御する機能。
※CD/DVDとリムーバブルデバイスの自動再生機能をON/OFFできます。
|最初の起動・メイン画面|設定画面|実行画面(監視中)|実行画面(ロック時)|
| 動作例(流れ図)|Vista以降のOSでの注意事項|よく起きる問題|
| インストール後、最初の起動(非常時暗証コードとUSBキーの登録)とメイン画面 |
||||||||||||||||||||||||||||||||||||||||||||||||||||||||||||||
|
||||||||||||||||||||||||||||||||||||||||||||||||||||||||||||||
|
||||||||||||||||||||||||||||||||||||||||||||||||||||||||||||||
|
||||||||||||||||||||||||||||||||||||||||||||||||||||||||||||||
|
||||||||||||||||||||||||||||||||||||||||||||||||||||||||||||||
| 設定画面 | ||||||||||||||||||||||||||||||||||||||||||||||||||||||||||||||
|
||||||||||||||||||||||||||||||||||||||||||||||||||||||||||||||
| 実行画面(監視中のタスクトレイ) | ||||||||||||||||||||||||||||||||||||||||||||||||||||||||||||||
|
||||||||||||||||||||||||||||||||||||||||||||||||||||||||||||||
| 実行画面(ロック時) | ||||||||||||||||||||||||||||||||||||||||||||||||||||||||||||||
動作中はコメントが点滅表示します。壁紙画像が未指定のときはデスクトップが暗くなります。 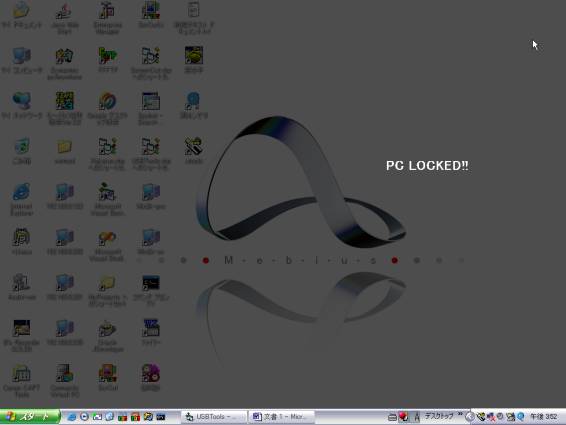 |
||||||||||||||||||||||||||||||||||||||||||||||||||||||||||||||
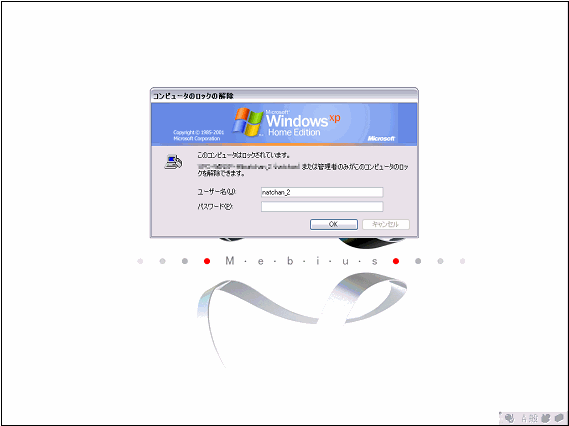 |
||||||||||||||||||||||||||||||||||||||||||||||||||||||||||||||
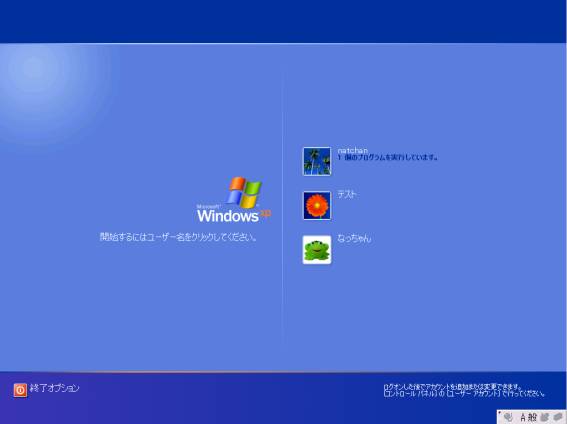 |
||||||||||||||||||||||||||||||||||||||||||||||||||||||||||||||
| 動作例(ロックの流れ図) | ||||||||||||||||||||||||||||||||||||||||||||||||||||||||||||||
|
||||||||||||||||||||||||||||||||||||||||||||||||||||||||||||||
 Vista以降のOSでの注意事項
Vista以降のOSでの注意事項 
USB TOOLS のロック時には堅牢性を高めるためにレジストリエディタ、ログオフ、タスクマネージャ等の実行が禁止状態になります。WindowsXPまでであれば、管理者権限のあるユーザーでログオンしていればこれらは問題無く処理されますが、Vista以降ではUAC(ユーザーアカウント制御)により有効にはなりません。さらに「マウスとキーボードのロック」を選択してもマウスもキーボードも使えます。(但し、マウスの動きを制限するなどして、操作は制限されます)。「コンピュータのロック」は有効ですので厳密に制限させたい場合はこちらの使用をお勧めします。
これらを有効にするにはプロパティの「互換性」から「管理者としてこのプログラムを実行する」をチェックして管理者として実行させる必要があります。ただし、この場合でもWindows起動時に実行させようとした場合、USBTOOLSの実行は保留状態(下図)になり、自動的には起動(実行)されないので注意が必要です。
以下に実行タイプ毎の動作状況を表にまとめましたので参考にしてください。
| キーボードとマウス のロック |
システム制限(※1) | Windows起動時に実行 | |
|---|---|---|---|
| WindowsXPまで | ○ | ○ | ○ |
| WindowsVista (UAC無効) |
○ | ○ | ○ |
| WindowsVista (UAC有効) 標準ユーザモード |
△(※2) (コンピュータのロックを推奨) |
× | ○ |
| WindowsVista (UAC有効) 管理者モード |
○ | ○ | △(※3) (保留状態:下図) |
※2:キーボードとマウスはロックしませんが、マウスが非表示になるなど操作は制限されます。
※3:保留状態の参考図
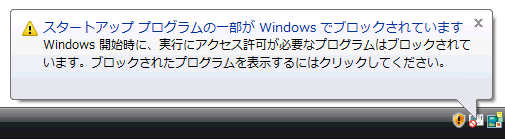
補足:UACが有効になっている場合、USBTOOLSを「Program Files」フォルダにはインストールしないで下さい。設定情報が正常に処理されません。
 よく起きる問題
よく起きる問題 
セキュリティを強化すればするほど、その弊害でセキュリティを掛けた本人が困ることがあります。それはパスワードを忘れた時です。最悪の場合、OSのインストールからやり直す羽目になります。
たまに、PCにパスワードを書いて貼っておく人を見かけます。(これを笑える人は立派です)
本ソフト「USB TOOLS」でもキーにしたUSBメモリを紛失することは当然あるでしょう。
もし、紛失したらメールでお知らせください。対応方法は秘密のHPでお知らせします(^o^;。
Ver.4.0.0よりユーザー側で強制解除ができるようにしました。(問い合わせが多いため。笑)
冒頭で暗証コードを入力しましたが、これを使って強制解除することができます。
解除方法は、USBキーの監視間隔が常時とそれ以外で異なります。
タイプ1:(USBキーの監視間隔が1秒以上ある場合)
- ロック画面で「CTRL+ALT+DEL」キーを押し、Windowsのセキュリティ画面から「キャンセル」を選びます。(下図参照)
- 直後に、デスクトップ画面をクリックした後で「ESC」キーを押します。(この作業は監視間隔時間内に行う必要があります。)
- 「非常時強制解除」ダイアログが表示されます。
- 正しい暗証コードを入力すると、休止状態になります。
- ロック画面で「CTRL+ALT+DEL」を押し、Windowsのセキュリティ画面から「シャットダウン」を選び、Windowsを再起動させます。(下図参照)
- ログオンする際に「ESC」キーを押し続けます。(※USB TOOLSをWindows起動時に起動させていなければ、起動させる前にESCキーを押します。)
- USB TOOLSが起動すると「非常時強制解除」ダイアログが表示されます。
- 正しい暗証コードを入力すると、USB TOOLSが休止状態で起動します。
|
||||||||
暗証コードを忘れてしまったら・・・・ 有償にて対応いたします。無償で行わないのには理由があります。 旧バージョンの時、問い合わせいただいた方には全て解除方法を伝えていましたが、解除するPCが当事者の使用するものか確認ができないことに気づきました。更に、その解除方法が全て共通だったため、一旦方法が判ればUSBTOOLSでロックしたものは全て解除可能になります。これでは悪意にある人に使われると情報漏洩などの問題が発生しかねません。そこで、解除にはそれなりのリスクを負わせて個別のPC毎に異なる方法に改めました。 暗証コードがどうしても判らず、OSの再インストールによるデータの損失を回避したい場合にはお問い合わせ下さい。 |
||||||||
| by なっちゃん | ||||||||
|
|最初の起動・メイン画面|設定画面|実行画面(監視中)|実行画面(ロック時)| | 動作例(流れ図)|Vista以降のOSでの注意事項|よく起きる問題| |
|TOP|ホームページ| |
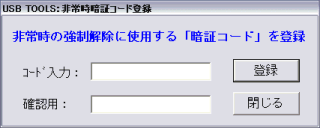




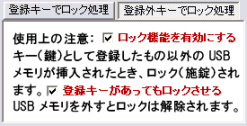
 「USB接続を有効」にした状態でも、登録キーや対象外キーとして登録させたUSBデバイスのみ使用可能で、 それ以外のデバイスは使用禁止(ドライブを自動解除)にすることができます。(左図)
「USB接続を有効」にした状態でも、登録キーや対象外キーとして登録させたUSBデバイスのみ使用可能で、 それ以外のデバイスは使用禁止(ドライブを自動解除)にすることができます。(左図)